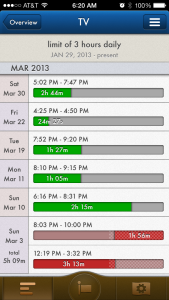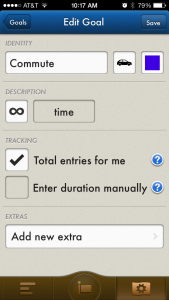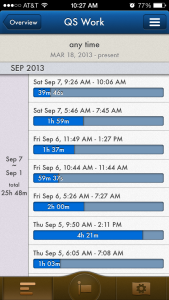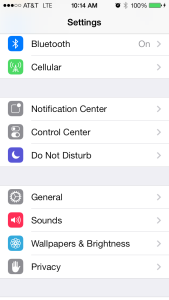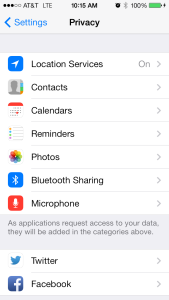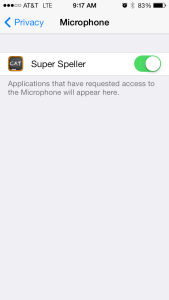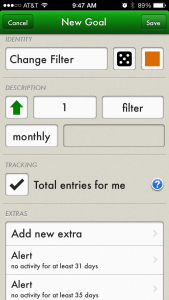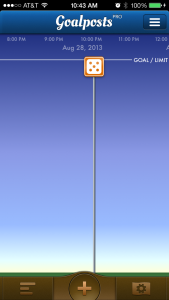Would you like to track how much time you spend working? Maybe you want to track how much time you spend commuting to work. Goalposts can keep track of time for you. Even if you do not have a specific timed goal, you can still track your time. This is especially useful when you want to see where your time goes each day.
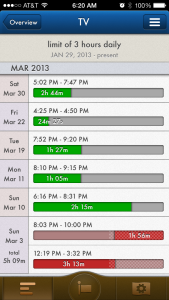
The overview button gives you more in depth information about your goal.
There are two ways to set up goals, to track your time. The first is when you have a specific timed goal you would like to meet (at least/up to and limit/less than). One of those goals, for me, is exercise. My goal is to exercise at least 40 minutes and do this at least four times a week. Another goal I use this way is watching T.V. I want to limit myself to no more than three hours a day.
You can look at my Exercise goal, to see how to set up a specific timed goal. If you would like to limit your time, like watching T.V., remember to tap the green arrow and choose limit/less than. You can see in the picture, I went over my goal on March 3rd by 2 hours and 9 minutes.
The second way to set up a goal to track your time is to have NO specific time (Unlimited). This type of goal is great when you are curious as to how much time you spend doing a particular task. I use unlimited timed goals to see how much time I spend working, cleaning, and cooking. I also use this to keep up with how much time my son spends doing homework each day. This also works best for tracking your time on tasks you have no control over. A good example would be commuting to work every day. It’s something you do, but you have no control over the traffic.
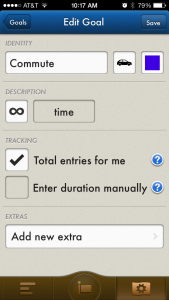 To set up a goal that has no specific time (Unlimited):
To set up a goal that has no specific time (Unlimited):
Tap “+” at the bottom of the home screen.
Tap the white “+” to add a new goal.
Under “IDENTITY” name your goal and choose an icon and color.
Under “DESCRIPTION” tap the green up arrow and then tap “unlimited”.
Make sure you have “Total entries for me” checked and tap “save” in the upper right.
You are now ready to go! Whenever you are ready to start a task, tap the “+” at the bottom of the home screen, tap on your icon, and tap start. Goalposts is now tracking the time of your task. When you have completed your task, tap on the flag that is running on your timeline and tap the checkered flag at the bottom left. This will stop the timer.
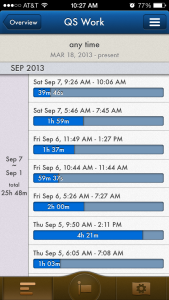 You will notice in the picture on the right, your time shows in blue. This is because you have no specific time set for your goal. With no timed goals, you do not have a certain time set to complete a goal.
You will notice in the picture on the right, your time shows in blue. This is because you have no specific time set for your goal. With no timed goals, you do not have a certain time set to complete a goal.
Tracking your time in Goalposts is a great way for you to see how you spend your days. Knowing how you spend your time can help you to determine the good and bad habits you may have. It can also help you determine if certain activities help or hinder the progress of others.